- Common iTunes Tips
- iTunes Backup/Restore Tips
- iTunes Library Tips
- iTunes Update Problems
- Mac Voices Download
- Mac Voice Memo Files
- Voice Memo App For Mac
- Download Voice Memo On Macbook Air
- Download Voice Memo App For Mac
Voice Memo 2.2.6 for Mac is available as a free download on our software library. Voice Memo can be installed on Mac OS X 10.8 or later. This Mac app is an intellectual property of Raj Kumar Shaw. The bundle identifier for this application is com.ilifetouch.voicememomacc. Our built-in antivirus scanned this Mac download and rated it as 100% safe. Standard Voice Memos application, you can record and listen anytime you need. Features: - Audio Formats selectable, AAC or PCM (unlockable) - Upload to SkyDrive (unlockable) - Rename (unlockable) Next Update: - Change uploaded folder in SkyDrive - Download voice memo from SkyDrive to device Please share your experience in our FB: Cycloneer.
by Jenefey AaronUpdated on 2020-05-28 / Update for iTunes Tips

“I can't find my Voice Memo on my iTunes. Please help.” was posted at Apple community by one customer who sought help to find his important Voice Memos. It will be very annoyed if you cannot find your Voice Memos after great efforts to create one.
Do not worry, we collect all solutions on how to find Voice Memos on iTunes, iCloud, iPhone and Mac. Additionally, if you cannot find lost Voice Memos on iPhone, Tenorshare UltData is an easy tool for you to get it back. Details about how to use this tool will be introduced later.
Part 1: How to Find Voice Memos on iTunes?
Before learning how to find Voice Memos on iTunes, you need to sync your Voice Memos you recorded in your iPhone. After that, you can follow below steps to find your Voice Memos in your iTunes.

- Click on “Music” icon at the right top corner after you open iTunes.
- Choose “Playlists” near to the middle top.
- Select “Voice Memos” at the right bottom list.
Then, you will find all your voices memos.
If you still cannot find your Voice Memos by following above steps, you may need to check if they are synced successfully with iTunes. Here are some tricks for you to help you deal with Voice Memos sync failed problems:
Way one: Try again with connecting your iPhone with iTunes, clicking iPhone icon > Music, selecting “Sync music”, “include music videos”, and “include voice memos”, make a hit on “sync” to sync your voice memos.
Way two: Go with disconnecting with your iPhone, reconnecting with you iPhone and trying to sync again or try to uninstall iTunes and re-install it to try again.
Way three: GRename your voice memos in your iPhone and try to sync again.
Part 2: How to Find Voice Memos on iCloud?
“Where are my Voice Memos in iCloud?”. Do you have the same confusion that you cannot find your Voice Memos on icloud.com even though you already go setting>your name>Voice Memos to sync them to your iCloud? Like how to find Voice Memos on iTunes, you need to backup successfully firstly. For iCloud, You need to backup Voice Memos manually to iCloud Drive before you try to find your Voice Memos in icloud.com.
Mac Voices Download
Open Voice Memos App in your iPhone.
Find or record your Voice Memo and tap on it.
Click “...”>”Save to Files”>”iCloud Drive”, choose the file you want to save to.
Go to icloud.com and login with the same icloud account of your iPhone with Voice Memos.
Select “iCloud Drive”, find the file with Voice Memos and you can see it.
Part 3: How to Find Voice Memos on iPhone.
Voice Memos on iPhone may be in different locations in different cases.
Case one: You can find your Voice Memos directly in its App. Just go to Tap Voice Memos app and you will see all your Voice Memos files there.
Case two: If you ever saved your voice memos to “On My iPhone”, click Files>On My iPhone, find your Voice Memos files. If you remember file name, you can use search bar to search it directly.
Case three: Voice Memos were saved to iCloud Drive. Choose Files>iCloud Drive to find them. Also, you can use Voice Memos files name to search and quickly find it.
Part 4: How to Find Voice Memos on Mac
Voice Memos App also can work on Mac. But where are my voice memos stored on my computer? Obviously, you can save the voice memos to the location you want on your Mac. So it is easy for you to find it. That is not problem. Most users who cannot find the voice memos is that they use Finder to search for recording name. Here is the solution to find where your Voices Memos are stored at your Mac.
- Go to the Finder
Enter “com.apple.voice”, select to search in “This Mac”
Then, you will find all your voice memos.
Part 5:How to Find Lost Voice Memos on iPhone
We will often figure out that even though we already checked all places, but still cannot find voice memos. In this case, you can use Tenorshare UltData which can scan your iPhone and find all your voice memos on your device to put them together. We will show you how to find your lost Voice Memos with UltData steps by steps.
- Launch UltData on your Windows or Mac computer after downloading and installation.
Connect your iPhone with USB cable to your computer. Allow your iPhone trusts this computer.
If you only need to find lost Voice Memos, you can only un-select others. Click “Start Scan”.
Choose “Voice Memos” and click “Recover” and select the location you want to store these voice memos. You can check and view all Voice Memos, and check the lost one you are finding.
Mac Voice Memo Files
Conclusion
With all above solutions on how to find Voice Memos on iTunes, iCloud, iPhone, Mac, we cannot promise you can 100% find all your Voices Memos, but at least you have 95% chance to get them back. For lost Voice Memos, you will find Tenorshare UltData is the fastest and most effective method. It also has other powerful functions like recovering data and repairing iOS system. Do not hesitate to download and try it to find your lost Voice Memos back.
Part 6: People Also Ask on Voices Memos:
How do I get my Voice Memos from my iPhone to my Mac?
There are several methods to help you move your Voice Memos from iPhone to MAC.
- Method one:Using email. Enter your Voice Memos App, tap the Voice Memos file you want to transfer to Mac, click “...”>”Share”>”Email” to transfer it to Mac with email.
- Method two: Using iCloud. Go to Voice Memos App, select “...”>”Save to Files”>”iCloud Drive”. Then, you can go to icloud.com on your Mac to download the Voice Memos.
- Method three: Using ITunes. Use USB to connect your devices with computer, launch iTunes on Mac, choose “music”>”Sync music”>”include voice memos”>”Apply” to get your Voice Memos from iPhone to Mac.
How long can you record on voice memos?
It depends on your phone storage and audio format. Before your record voice memos, you can check how much space you have via setting > General> Usage on iPhone and choose output format which occupy less space like MP3.
How do I record a voice memos on iPhone?
Voice Memo App For Mac
Go to Voice Memos app on your iPhone, tap to record button directly to start record. Once you finish, tap on the same button to stop. If there is no problem for the recorded voice, you can click “Done” and name it. Then, click “Save” to keep it.
- Recover data directly from iOS devices, iTunes & iCloud backup;
- Support the scanning and reading of encrypted iTunes backup files;
- Support 35+ file types (WhatsApp, SMS, contacts, photos, etc.);
- Support WhatsApp, LINE, Kik, Viber, Wechat Backup & Restore(Mac Only);
- Compatible with latest iOS 14 and iPhone 11/11 Pro(Max);
Voice memos can be useful in a myriad of ways. Maybe you recorded your to-do list, the new song you are working on or the notes you wish to add to a term paper. Because they are important, you obviously want to keep them so you may sync them to iTunes or for a more accessible solution, transfer them to your computer.
Download Voice Memo On Macbook Air
In this article, we are going to look at several ways you can transfer the important memos to your Mac computer.
1 Transfer Voice Memos to Mac using iTunes
Download Voice Memo App For Mac
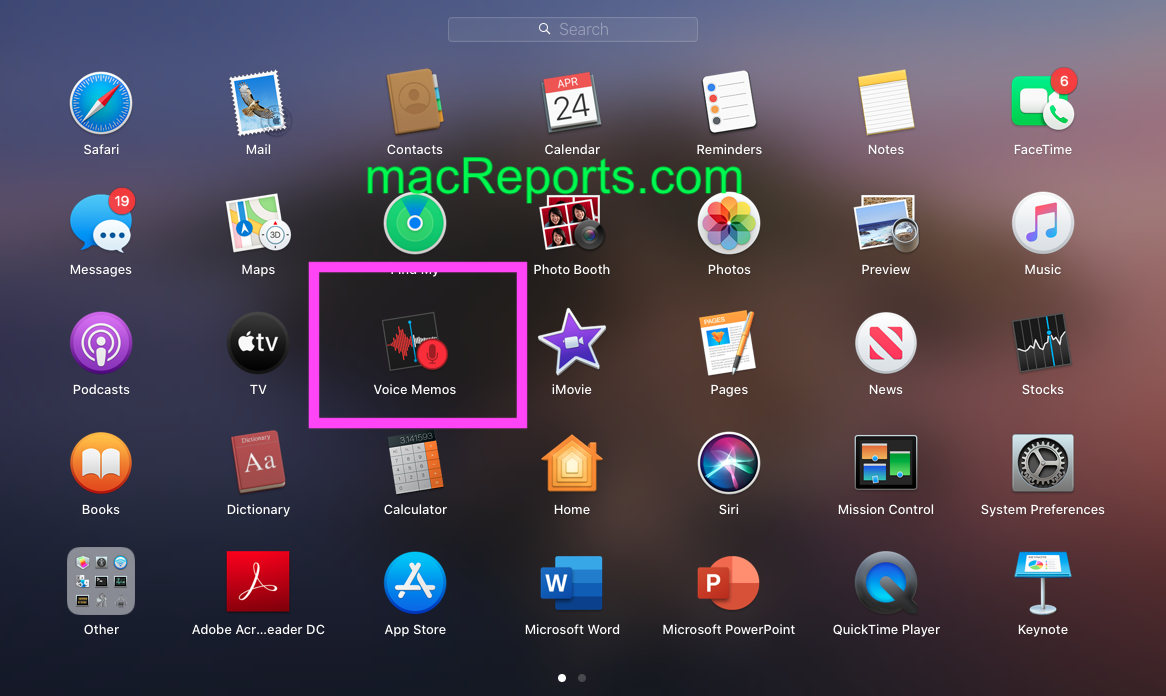
You can export the Voice memos to your computer by syncing them in iTunes. Here’s how to do it.
Step 1: Connect the iPhone to the computer using USB cables and launch iTunes.
Step 2: Select the iPhone and then click on “Music” in the sidebar.
Step 3: Choose “Sync Music” and then select “Include voice memos” to extract the voice memos as well. Click “Apply” and iTunes will download the voice memos to your computer.
2 Transfer All the Voice Memos from to Mac using iMyFone D-Back
You can transfer voice memos via email but as we have seen in Part 2 above, you can only do that one at a time. This is counter-productive if you have multiple voice memos to transfer. A more efficient way to transfer all Voice memos at once is to use iMyFone iPhone data backup tool for Win or iMyFone iPhone data backup tool for Mac. This program allows users to easily select all the Voice memos on their device and quickly, in one-click transfer all of them to the computer.
Before we see how it works, here are some of its features.
- It is very easy to use with a simple user-friendly interface.
- It can be used to transfer up to 22 other types of data including videos, contacts, photos, messages, notes, voice memos, WhatsApp/Viber/Kik messages and many more.
- It has a preview function that allows for the selective transfer of data.
- It is also useful when you want to extract data from an iCloud or iTunes backup.
Here’s how you can use iMyFone D-Back to transfer the voice memos from your iPhone to your Mac. Begin by installing the program to your computer and then follow these simple steps.
Step 1: Launch the program and then click on “Recover from iOS Device.” Click “Start” and from the next window choose “Voice Memo.” Click “Next.”
Step 2: Connect the iPhone to the Mac computer and then click “Scan.”
Step 3: When the scan is complete, select the Voice Memos you want to transfer and then click “Recover.” Select a location on the Mac to save the voice memos.
3 Transfer Voice Memos from iPhone to Mac via Email
It is the easiest way to transfer the voice memos to your computer although you can only send one memo at a time. In this way, it is not an ideal solution if you have multiple memos to transfer. Follow these simple steps to transfer the voice memos to your Mac via email.
Step 1: On your iPhone open the Voice Memos app and then select the Voice memo you wish to transfer. Tap on the Share icon.
Step 2: Select mail from the options provides and a new email will appear. Enter the email address you wish to send the memo to and then send the email.
Step 3: You can now just open it on your Mac and download the attachment.



