CNET Download provides free downloads for Windows, Mac, iOS and Android devices across all categories of software and apps, including security, utilities, games, video and browsers. Nero Free is a perfect CD or DVD burning utility for users who just want to quickly and effortlessly transfer their data from local storage on discs, without the need to interact with many advanced tools and side applications offered by the full Nero suite. With a focus on the latest technologies, streamlined interface, and ease of use, Nero Free version is the perfect way to transfer your data, audio, or video. Nero cd burner free download - CD Session Burner, Express Burn Free CD and DVD Burner for Mac, Disc Burner, and many more programs. The main features of Nero Burning ROM. The Nero Burning ROM application allows you to record all types of files on a physical medium. If you want to save files with.avi,.mp3,.rar extensions or as ISO images, it's a good choice.The application can be used to burn DVDs, CDs, and Blu-Ray discs. The information can be recorded either from a computer or from a conventional mobile phone. Free nero burning software, free download - Burn, Burning Monkey Solitaire, Express Burn Free CD and DVD Burner for Mac, and many more programs.
by Christine Smith • 2020-10-28 17:37:26 • Proven solutions
Nero Burning ROM is one of the most popularly used DVDs burning software with an array of features. If you want to burn a DVD or CD, but finding Nero to be expensive, heavy on your resources, and packed with too many unwanted features, there are a number of Nero DVD burner alternatives as well. The following part of the topic discusses in detail about Nero and its Nero Burning ROM Free alternatives.
Part 1. Is Nero Burning Software Free
Nero Burning ROM that is commonly known as Nero, is the software for creating DVDs and CD discs. Using the program, you can add audio, video, and data files to your discs and also copy from one disc to another. ISO images can also be used to create DVD discs using Nero. Nero Burning is paid software with a free trial version. You can get Nero burning free download. The software is available at different prices, depending upon the version you wish to opt for. The Nero Burning ROM 2020 is available for $49.95, and you need to pay $39.95 to upgrade your old version.
Key features of Nero DVD burner:
- Allows creating a variety of discs and media formats, including DVD video discs, disk image files, Blu-ray discs, AVCHD discs, and others.
- It allows erasing the rewritable discs.
- You can print on the discs with Labelflash and LightScribe technology.
- Allows converting audio files to other audio formats.
- Allows copying one disc to another.
Pros:
- Supports burning, creating, and customizing DVD, CD, Blu-ray, and other types of discs.
- It allows erasing the rewritable discs.
- Facilitates connecting to Gracenote, which is an online music database.
Cons:
- It has paid software and paid upgrade.
- Bloated with too many advanced features that are not much of use for normal users.
- The full suite uses a lot of your PC resources.

Part 2. Best Alternative to Nero Burning ROM
If you are looking for the best alternative to Nero Burning Software that allows quick, simple, and quality disc creation, Wondershare UniConverter (originally Wondershare Video Converter Ultimate) is just perfect. This professional software works on Windows as well as Mac system and allows creating high-quality DVD and Blu-ray discs simply quickly. ISO files and DVD folders can also be created using the program.
Wondershare UniConverter - Your Complete Video Toolbox for Windows 10 / Mac (Catalina Included)
- Burn videos in 1000+ formats to DVD/Blu-ray disc with super fast speed and no quality loss.
- Customize DVD settings with free menu templates, TV standard, aspect ratio, disc label, and more.
- Convert DVD to videos easily for easy playback on any device.
- It has a 30X faster-burning speed than any other common video burner.
- There is a built-in video editor to customize videos with cropping, rotating, trimming, adding subtitles, and others.
- Support burning videos to ISO files and IFO folder for backup.
- Download online videos to computer easily and burn to DVD directly.
- Transfer converted DVD videos to devices and external hard drives directly.
- Versatile toolbox: Add video metadata, GIF maker, VR converter, and screen recorder.
- Supported OS: Windows 10/8/7, Mac OS 10.15 (Catalina), 10.14, 10.13, 10.12, 10.11 10.10, 10.9, 10.8, 10.7, 10.6.
Easy Steps to Burn Videos to DVD with Best Nero DVD Burner Alternative
Step 1 Launch Nero Alternative and Add Videos
Download, install, and launch Wondershare UniConverter on your PC/Mac. Go to the DVD Burner section and click on the button to select videos you want to burn to DVD.
Step 2 Customize DVD Templates and Output Settings
The added videos will be displayed as a video thumbnail on the interface. Click the Edit icons to edit videos optional. Choose DVD menu templates by clicking on the left-and-right arrow or the edit icons; you can also choose the No Menu option. You can also customize Disc Label, TV Standard, Aspect Ratio, and other parameters as need.
Step 3 Burn Videos to DVD Easily with Nero Alternative
Choose the DVD burner from the Burn video to option and click on the Burn button on the right-bottom to start burning videos to DVD easily with the best Nero alternative.
The Comparison Table between Nero and Wondershare
The below table compares Nero Burning software and Wondershare UniConverter. Check the features and choose depending on your requirements.
Software/Features | Wondershare UniConverter | Nero Burning |
|---|---|---|
Supported Platform | Windows/Mac | Windows |
Burn DVD/Blu-Ray disc | Yes | Yes |
Create DVD folder/ISO Image files | Yes | Yes |
Edit videos before disc burning | It comes with a built-in video editor with the option to crop, cut, trim, and others. | No |
Add background image or music | Yes | No |
Free DVD Menu templates with themes | Yes, comes with a wide range of themes to choose from | No |
DVD burning speed | Super Fast | Fast |
Free Trial Version | Yes | Yes |
Price | $39.95 with a free upgrade | $49.95 with a paid upgrade |
Part 3. 4 Free Nero DVD Burning Software Alternatives
In addition to desktop software, there are a number of free alternatives to Nero Burning ROM 2017 and other versions available as well. These free programs are decent and come with all disc burning features. A roundup of Nero burning ROM free alternatives is given below.
1. Wondershare DVD Creator - Paid Nero DVD Burner Alternative with Free Trial Version
This is an expert DVD program to burn your files to DVD and meet other DVD related needs. Compatible with Windows and Mac system, the program supports all commonly used disc types and supports over 150 formats. The process of disc burning is quick and simple, and it supports burning multiple videos in different formats to a single disc at a time. You can also create a DVD project file to go back to the editing process quickly. The built-in video editor allows trimming, cropping, enhancing, adding watermark, and adding subtitles to videos before DVD burning. There are more than 100 free as well as dynamic DVD templates available to choose from. Chapters can be added manually and automatically to your disc. A photo slideshow can be created.
Pros:
- It has over 100 templates to choose from.
- Video Editor allows customizing videos before burning.
- Insert chapters to disc.
- Photo slideshows with music can be created.
- Toolbox Allows copying DVD to ISO or DVD folder directly, editing video, etc.
Cons:
- Paid software.
- Need software download and installation.
2. Deep Burner Free - Free to Use Nero Burning Software Alternative
This is a completely free program that allows creating CDs and DVDs in a simple and quick manner. The program can be used to create a data disc, burn ISO image files, or make an audio CD. You can erase the rewriteable media, and there is also support for multisession disks.
Pros:
- Free software.
- It has a user-friendly interface that helps to create discs in simple steps.
- Create and burn ISO image files.
Cons:

- Disc to disc copy is not supported.
- The free version of the program cannot burn video DVDs.
- It cannot burn photo albums.
3. BurnAware Free - Nero Burning Free
This is popularly used free software to create an array of discs, including CD, DVD, Blu-ray discs, M-Disc. Using the program, you can create bootable and multisession discs along with video DVDs and audio CDs. The wizard-style interface is user-friendly and allows selecting the desired task in an easy manner. The drag and drop function to add files to the program interface is also supported.
Pros:
- Free to use.
- It is a basic yet simple and effective program.
- Allows choosing between music and data disc.
- Blu-ray disc burning supported.
Cons:
- It has no support for advanced features and options.
4. CD Burner XP - Alternative to Nero Free Download for Windows 10
This is one of the most widely used free applications for burning CDs, DVDs, and Blu-ray discs. Using the program, you can even burn and create ISO files if needed. The audio CDs can be created with or without gaps as desired. The program supports data verification after the process of burning. Bootable discs can also be created.
Pros:
- Supports burning almost all types of discs.
- Support multi-language interface.
- Create an ISO file.
- Free software.
Cons:
- It has no additional or advanced features of disc burning.
As much as the ISO files are helpful for the Windows users, it is also very useful for the Mac users who would want to burn the program files to data disc. Burning the ISO files to DVD in Mac isn’t that much of a complicated task as it seems. There are many ways that allow the users to carry out the process. There was a disk utility present in the Mac OS, but the Apple Inc. removed the function due to some reasons. So, in this article, we are going to discuss the most reliable and authentic methods that would allow the users to burn ISO to DVD Mac with the help of different software.
Part 1. How to Burn ISO with Mac OS X Finder
Although with the release of Mac OS X 10.11, the burning functionality of the Mac was removed from the Disk Utility there is still an effective way that would burn the ISO to DVD on Mac. It is the Finder that would carry out the process now. The Finder is the first thing that opens up when you turn on your Mac, and it stays open even when you use other apps. It is called Finder because it helps the users to search and organize the files on your system.
Wondershare DVD Creator
- · Convert H.264 videos to DVD/Blu-ray Disc/ISO File/DVD Folder/Data Disc with fast speed and high-quality output.
- · Edit H.264 videos with features of cropping/trimming/rotating videos, add subtitle, apply effects, and others.
- · Select H.264 to DVD menu with 100+ template design from Movie, Memory, to Travel theme.
- · Customize H.264 DVD menu with parameters such as background image, music, text, and others.
- · Additional functions including ISO to DVD, Data Disc, Video Editor, Slideshow Maker, DVD to Video, DVD to DVD, One-click to Burn DVD, etc.
- · Both DVD5 and DVD9 disc are available.
- · Supported OS: Windows 10/8/7/XP/Vista, Mac OS 10.14 (Mojave), 10.13 (High Sierra), 10.12, 10.11, 10.10, 10.9, 10.8, 10.7, 10.6.
Guide to Burn ISO with Mac OS X Finder
Step 1 Firstly you will have to open up a new finder window and navigate it to the location of the ISO file that you want to burn. Then click on the file to select it.
Step 2 Now, from the top menu, tap on the File option and select the Burn Disk Image option from the list.
Step 3 Now insert a disc in your Mac drive and tap on the Burn option to start the process.
Nero Mp3 Burner Free Download
You can also right click on the file and choose the Burn Disk Image from there. The Finder will burn the files to the disc immediately and you can remove the disc from the drive and it is ready to use.
Part 2. Burn ISO Image on Mac with Command Line
Another method that can be used to burn the ISO image on Mac is using the Command line. There are many people out there who prefer using the Command line for most of the task they carry out on their computers. It is perfectly fit for such users. Although the users must be precise when it comes to Command line Syntax otherwise the process will result in failure or unexpected consequences.
Step 1 At first, place the ISO file that you want to burn in some place where it can be easily accessed by the command line. It will be best if you place it on the desktop to avoid searching for it.
Step 2 Now, insert a Blank disc in the drive and launch the terminal and start typing the commands as- ~/Path/To/DiskImageFile.iso. This command will burn the ISO file to the disk immediately.

This method is very powerful and it will burn the ISO image to the DVD very fast thereby making the hdiutil the most valuable ISO burning software for Mac users. The Command line of the Mac is smart enough to detect what kind of file you are trying to burn and will complete the process as soon as possible.
Nero Dvd Burner App
Part 3. How to Reinstall Mac OS X from DVD
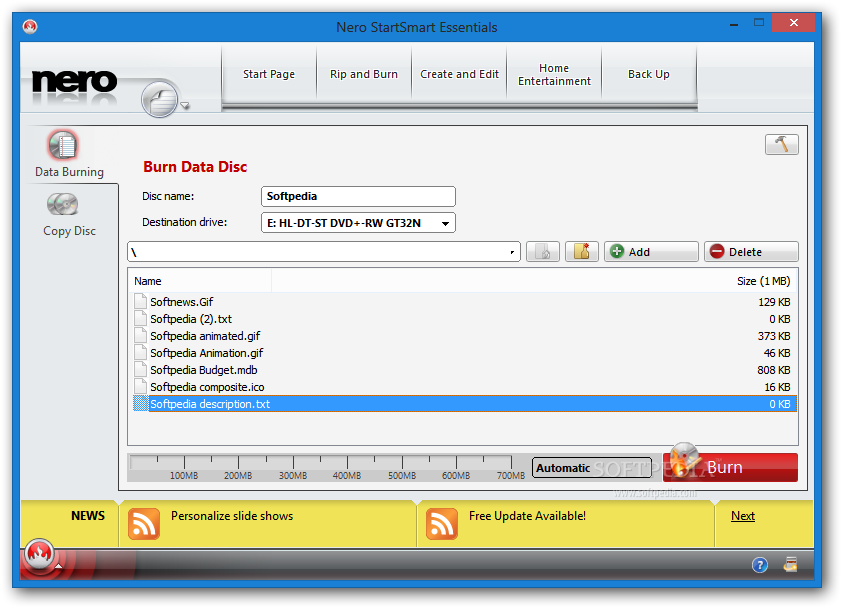
Keeping the OS in a Bootable DVD is very common. Many people prefer to use Bootable discs to reinstall the OS in Mac in case any error occurs. You can use an OS X restore disc, installation disc and even a third party disc like Linux to reinstall the Mac OSX.
But to do this, you will need a SuperDrive or a Disc drive from which you can boot the Mac using the keyboard shortcut keys. To create a bootable DVD you first need to burn ISO image on Mac, and you will have your OS on a bootable disc.

Now, to reinstall Mac OS X from DVD, follow the steps below:
Step 1 Insert the DVD into the drive and make sure it is bootable. Then turn off your Mac or simply reboot it.
Step 2 When the Mac is restarting, enter the Boot system and hold the C key during boot up. Keep the key pressed until the Mac boots from DVD. This will guide the system to load from the DVD rather than the internal hard drive. The process might be slow because it takes more time to read the disc as compared to the internal drive. When it is loaded, you will see a Welcome Screen.
Note: If the disc doesn’t boot then, you will see a prohibitory sign or spinning wheel of death or some kernel alert or any other screen rather than the installer. You can directly skip to next step.
Step 3 If the Mac doesn’t boot in the above step, then hold the Option key and it will display the Startup manager. From the Startup menu, you can select which bootable disc you want to use. As you are trying to boot the Mac from DVD, so choose the DVD option.
Step 4 Once you select the DVD, press the Enter Key to boot from it. The Mac OS will boot from the DVD, and you will be able to set up a new OS on your Mac. Follow the installation process and set up the software and utilities of the Mac.
The Booting process is time-consuming and hence, you must be patient while you are reinstalling your OS on your Mac. As there are different versions of Mac OS X, the process might differ for different versions but booting from the DVD process remains almost the same for all.
Conclusion:
As we read in the article, there are many methods that can be used to burn the ISO files in the Mac OS without the need of some third party software. But the use of these inbuilt programs can be a little tough for the users which don’t have much technical knowledge of the command line. The Finder can also carry out the process, but using the third party ISO burner for Mac is better for the users as they offer more features without the complex interface.



